在本教程中,我们将深入浅出地探索群晖NAS(Network Attached Storage)及其操作系统DiskStation Manager (DSM)的基础操作技巧,包括如何访问NAS文件、创建共享资源及高效管理用户权限,确保多用户环境下的数据安全与协作。
一、访问DSM与初始设置
访问DSM既便捷又灵活,只需在网页浏览器输入NAS的IP地址,或利用Synology Assistant工具。初次登录后,不妨将DSM网址添加至浏览器书签以便日后快速访问。DSM界面友好直观,布局设计与Windows相似,右下角的小工具栏可实时监控系统状态。
步骤1
步骤2
二、管理NAS文件与文件夹
- 文件操作:借助“File Station”应用,您能轻松读写和管理NAS中的文件。请注意,直接通过DSM访问的文件无法用PC软件直接打开,如Windows照片查看器。
- 上传下载:文件上传可通过拖拽或在File Station设置里选择“从本地计算机浏览文件”完成;下载则需右键文件,选择“下载”,多文件下载会自动打包为压缩文件。
![图片[3]-群晖NAS DSM实战教程:高效文件管理与用户权限设置指南](https://00b.top/wp-content/uploads/2024/05/d2b5ca33bd20240521000317-1024x531.png)
三、创建共享链接
利用File Station的“共享链接”功能,您可以生成URL分享给局域网外的用户访问特定文件或文件夹,支持下载密码保护,类似于云存储服务。
步骤1
步骤2
步骤 3
四、建立共享文件夹
- 访问权限:群晖NAS允许创建“共享文件夹”与普通文件夹,前者具备更精细的权限控制,适合作为多用户间的数据隔离区。
- 创建步骤:进入控制面板 > 共享文件夹 > 新增,提交后即可看到新增的文件夹。
步骤 1
步骤 2
步骤 3
步骤 4
步骤 5
步骤 6
步骤 7
五、用户账户配置
- 用户与权限:NAS的一大优势在于支持多用户共享,且能通过配置不同的用户权限确保数据安全。管理员账户拥有全面权限,而新创建的用户可按需限制访问范围与应用安装权限。
- 创建用户:步骤为控制面板 > 用户与群组 > 用户账号 > 新增 > 创建用户,填写用户名、密码,以及可选的电子邮件地址以接收通知。
步骤 1
步骤 2
步骤 3
步骤 4
步骤 5
步骤 6
步骤 7
步骤 8
步骤 9
六、扩展功能:安装应用
DSM的“套件中心”提供了丰富应用,从文本编辑器到多媒体播放器,安装后可在DSM上直接管理更多类型文件,提升使用体验。
步骤 1
步骤 2
步骤 3
步骤 4
© 版权声明
未经作者许可,不得转载。转载他人文章时,请注明出处。
THE END


![图片[2]-群晖NAS DSM实战教程:高效文件管理与用户权限设置指南](https://00b.top/wp-content/uploads/2024/05/d2b5ca33bd20240521000051-1024x533.png)
![图片[4]-群晖NAS DSM实战教程:高效文件管理与用户权限设置指南](https://00b.top/wp-content/uploads/2024/05/d2b5ca33bd20240521000520-1024x683.png)
![图片[5]-群晖NAS DSM实战教程:高效文件管理与用户权限设置指南](https://00b.top/wp-content/uploads/2024/05/d2b5ca33bd20240521000536-1024x568.png)
![图片[6]-群晖NAS DSM实战教程:高效文件管理与用户权限设置指南](https://00b.top/wp-content/uploads/2024/05/d2b5ca33bd20240521000543-1024x515.png)
![图片[7]-群晖NAS DSM实战教程:高效文件管理与用户权限设置指南](https://00b.top/wp-content/uploads/2024/05/d2b5ca33bd20240521001104-1024x580.png)
![图片[8]-群晖NAS DSM实战教程:高效文件管理与用户权限设置指南](https://00b.top/wp-content/uploads/2024/05/d2b5ca33bd20240521001144-1024x583.png)
![图片[9]-群晖NAS DSM实战教程:高效文件管理与用户权限设置指南](https://00b.top/wp-content/uploads/2024/05/d2b5ca33bd20240521001255-1024x580.png)
![图片[10]-群晖NAS DSM实战教程:高效文件管理与用户权限设置指南](https://00b.top/wp-content/uploads/2024/05/d2b5ca33bd20240521001345-1024x584.png)
![图片[11]-群晖NAS DSM实战教程:高效文件管理与用户权限设置指南](https://00b.top/wp-content/uploads/2024/05/d2b5ca33bd20240521001416-1024x579.png)
![图片[12]-群晖NAS DSM实战教程:高效文件管理与用户权限设置指南](https://00b.top/wp-content/uploads/2024/05/d2b5ca33bd20240521001455-1024x583.png)
![图片[13]-群晖NAS DSM实战教程:高效文件管理与用户权限设置指南](https://00b.top/wp-content/uploads/2024/05/d2b5ca33bd20240521001520-1024x577.png)
![图片[14]-群晖NAS DSM实战教程:高效文件管理与用户权限设置指南](https://00b.top/wp-content/uploads/2024/05/d2b5ca33bd20240521001820-1024x577.png)
![图片[15]-群晖NAS DSM实战教程:高效文件管理与用户权限设置指南](https://00b.top/wp-content/uploads/2024/05/d2b5ca33bd20240521001857-1024x579.png)
![图片[16]-群晖NAS DSM实战教程:高效文件管理与用户权限设置指南](https://00b.top/wp-content/uploads/2024/05/d2b5ca33bd20240521001924-1024x707.png)
![图片[17]-群晖NAS DSM实战教程:高效文件管理与用户权限设置指南](https://00b.top/wp-content/uploads/2024/05/d2b5ca33bd20240521001954-1024x581.png)
![图片[18]-群晖NAS DSM实战教程:高效文件管理与用户权限设置指南](https://00b.top/wp-content/uploads/2024/05/d2b5ca33bd20240521002024-1024x573.png)
![图片[19]-群晖NAS DSM实战教程:高效文件管理与用户权限设置指南](https://00b.top/wp-content/uploads/2024/05/d2b5ca33bd20240521002056-1024x586.png)
![图片[20]-群晖NAS DSM实战教程:高效文件管理与用户权限设置指南](https://00b.top/wp-content/uploads/2024/05/d2b5ca33bd20240521002129-1024x581.png)
![图片[21]-群晖NAS DSM实战教程:高效文件管理与用户权限设置指南](https://00b.top/wp-content/uploads/2024/05/d2b5ca33bd20240521002214-1024x583.png)
![图片[22]-群晖NAS DSM实战教程:高效文件管理与用户权限设置指南](https://00b.top/wp-content/uploads/2024/05/d2b5ca33bd20240521002251-1024x581.png)
![图片[23]-群晖NAS DSM实战教程:高效文件管理与用户权限设置指南](https://00b.top/wp-content/uploads/2024/05/d2b5ca33bd20240521002449-1024x581.png)
![图片[24]-群晖NAS DSM实战教程:高效文件管理与用户权限设置指南](https://00b.top/wp-content/uploads/2024/05/d2b5ca33bd20240521002527-1024x565.png)
![图片[25]-群晖NAS DSM实战教程:高效文件管理与用户权限设置指南](https://00b.top/wp-content/uploads/2024/05/d2b5ca33bd20240521002557-1024x566.png)
![图片[26]-群晖NAS DSM实战教程:高效文件管理与用户权限设置指南](https://00b.top/wp-content/uploads/2024/05/d2b5ca33bd20240521002620-1024x605.png)



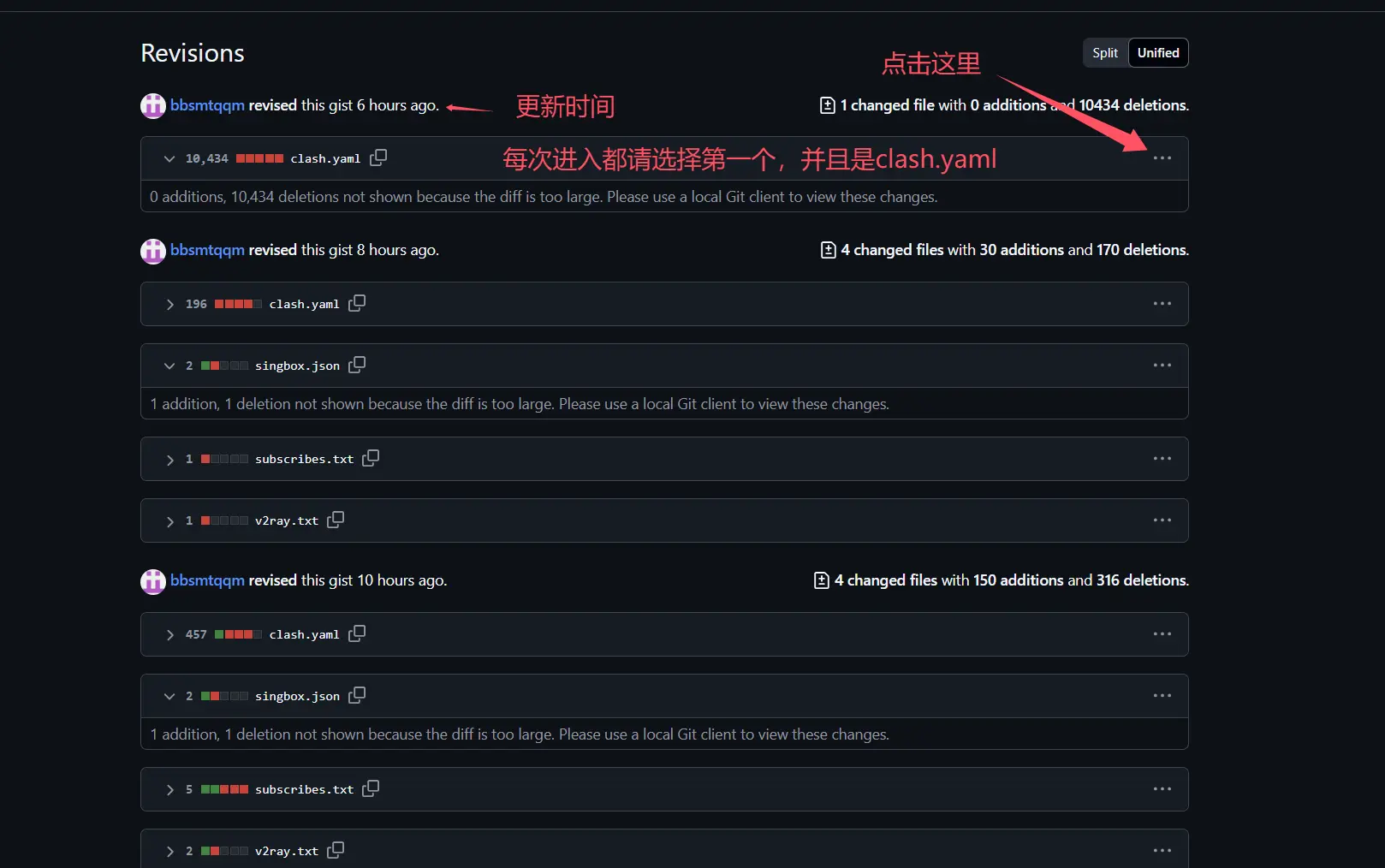



暂无评论内容